- Back to Home »
- Tutorial photoshop »
- Cara Membuat pencahayaan warna-warni pada foto
Posted by : Unknown
Saturday, 8 March 2014
Cara Membuat pencahayaan warna-warni pada foto - Sobat Taufik salah satu orang yang suka utak-utik foto? Lihat foto paling bawah
hasil tutorial ini. Itulah hasil dari penerapan salah satu Filter di Photoshop Cs3.
Foto tersebut seakan-akan disorot dengan lampu diskotik yang
berwarna-warni. Nah, untuk itu kali ini mari kit belajar bagaimana cara
Membuat pencahayaan foto wana-warni tersebut. Jika anda ingin mencobanya
mari kita belajar bersama-sama.
Langkahnya sebagai berikut:
1. Buka Photoshop Cs3, lalu buka salah satu foto yang anda inginkan.
2. Buatlah duplikat layer background.
3. Biarkan layer baru anda tetap dalam keadaan terseleksi. Pada menu Filter pilih Render>Lighting Effects.
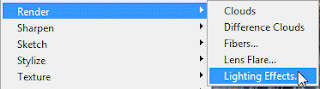
4. Pada jendela dialog, Style pilih Crossing, Light Type pilih Spolight. Pada Intensity dan Properties atur sesuai keinginan anda, dengan cara menarik slidernya ke kiri/kanan untuk menghasilkan gambar yang anda inginkan. Saya harapkan anda lebih kreatif pada semua tutorial saya ini dengan mengutak-utik sendiri. Karena biasanya para pemula terlalu menurut pada sebuah tutorial. Tak usah khawatir komputer anda meledak karenanya he heee.....
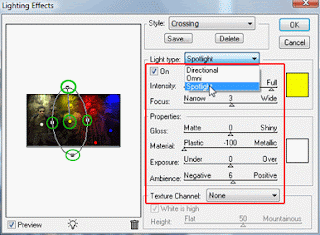
5. Gunakan icon-icon yang saya lingkari untuk mengatur panjang sinar, lebar sinar maupun memindah posisi sinar.
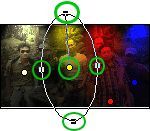
6. Setelah dirasa cukup tekan OK dan selesai. Semoga Tutorial Cara Membuat pencahayaan warna-warni pada foto ini bermanfaat, selamat mencoba.













