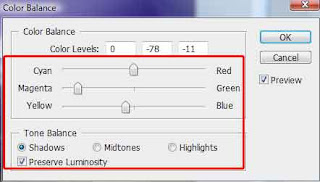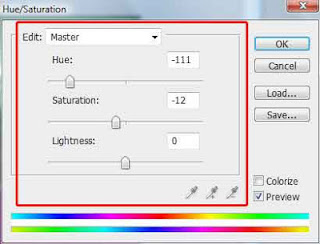- Back to Home »
- Tutorial photoshop »
- Cara Merubah warna foto dengan color balance dan hue/saturation
Posted by : Unknown
Saturday, 8 March 2014
Cara Merubah warna foto dengan color balance dan hue/saturation - Pengolahan warna sebuah foto yang menarik akan membuat betah yang
memandangnya. Tentunya hal ini sangat membuat si pengolah foto sedikit
bangga meski pekerjaannya tak sebagus pengolah foto profesional.
Berbagai warna unik yang disuguhkan sanggup membuat mata dipaksa untuk
meliriknya. Misalnya sebuah foto pemandangan yang terkesan kering, layu
dan sebagainya. Coba perhatikan gambar foto do bawah ini:
Apakah foto tersebut asli? Tidak. Itu adalah sedikit olahan photoshop menurut imajinasi si pengolah. Foto tersebut tadinya berwarna hijau dengan langi biru yang indah, seperti gambar di bawah ini:
Lalu bagaimana cara membuat foto bernuansa seperti itu? Mudah. Ada dua cara untuk merubah nuansa sebuah foto. Saya mencoba menggunakan fitur adjustments yang dipunyai photoshop Cs3, yaitu Color Balance (Ctrl+B) dan Hue/Saturation (Ctrl+U). Nah coba kita bahas satu-persatu.
A. Merubah warna foto dengan Color Balance (Ctrl+B)
Color Balance ini akan membantu merubah warna foto secara keseluruhan. Caranya adalah dengan menambahkan warna tertentu, misalnya anda menambahkan warna biru, maka semua gambar akan ditambahkan dengan warna biru. Langkahnya sebagai berikut:
1. Buka Photoshop ambil sebuah foto yang akan diolah.
2. Misalnya saja seperti foto di atas. Klik menu Image > Adjustments > Color Balance (Ctrl+B).
3. Maka akan muncul jendela dialog Color Balance. Atur sesuai keinginan anda. Misal anda mengaturnya seperti ini:
Maka jadinya akan seperti gambar di bawah ini:
B. Merubah warna foto dengan Hue/Saturation (Ctrl+U)
Merubah foto dengan Hue/Saturation (Ctrl+U) memang terkesan sama dengan
Color Balance, tetapi sebenarnya berbeda. Jika Color Balance merubah
warna secara global, tetapi untuk Hue/Saturation akan merubah warna
gambar menurut kelompok warnanya.
Langkahnya hampir sama dengan Color Balance, perbedaannya hanya bagian akhirnya saja.
Klik menu Image > Adjustments > Hue/Saturation (Ctrl+U). Misal gambar yang akan kita oleh tetap gambar di atas, setelah muncul kotak dialog Hue/Saturation (Ctrl+U), gunakan slider dan tool, atur sesuai imajinasi anda. Contoh seperti ini:
Langkahnya hampir sama dengan Color Balance, perbedaannya hanya bagian akhirnya saja.
Klik menu Image > Adjustments > Hue/Saturation (Ctrl+U). Misal gambar yang akan kita oleh tetap gambar di atas, setelah muncul kotak dialog Hue/Saturation (Ctrl+U), gunakan slider dan tool, atur sesuai imajinasi anda. Contoh seperti ini:
Maka gambar jadinya akan seperti ini: